Laptops have become an integral part of our daily lives. From work to entertainment and communication, these devices are our trusted companions. However, there are times when your laptop may refuse to charge, leaving you in a state of frustration and confusion.
If you’ve ever faced this situation, you’re not alone. Many laptop users encounter charging issues, and understanding the underlying causes can help you address the problem effectively. In this comprehensive guide, we will explore the most common reasons for laptops not charging. Laptops fail to charge and provide you with practical solutions to get your laptop back up and running.
Most Common Reasons for Laptops Not Charging
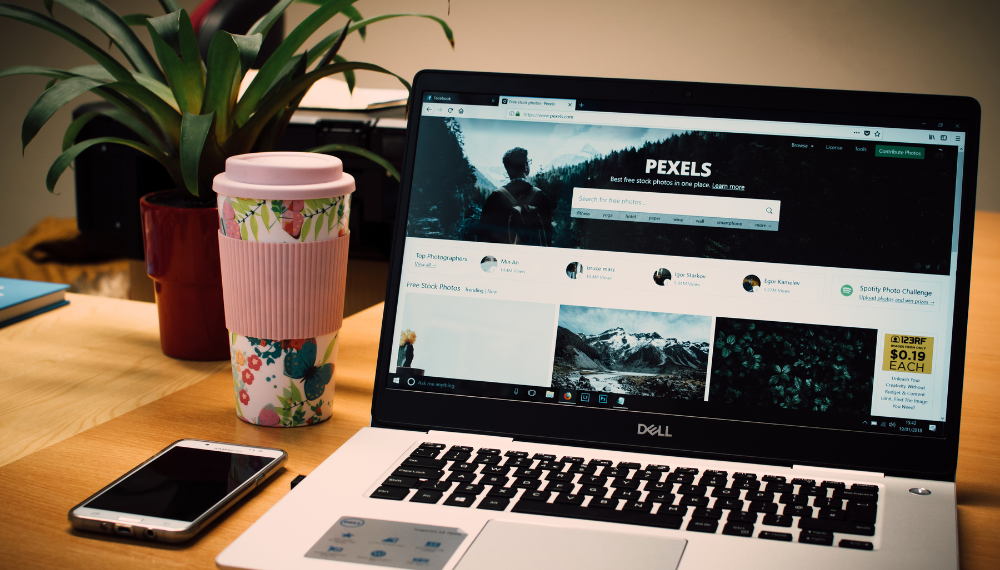
1. Faulty Power Adapter
The power adapter is the lifeline of your laptop, providing the necessary energy to keep it running. However, like any other electronic component, power adapters can develop faults over time. Continuous use, accidental damage, or manufacturing defects can all contribute to a faulty power adapter.
If your laptop is not charging, the power adapter could be the culprit. To troubleshoot this issue, try using a different power adapter that is compatible with your laptop. If the laptop charges with the alternate adapter, you’ll know that your original power adapter needs replacement.
2. Damaged Charging Cable
The charging cable is the link between the power adapter and your laptop. It’s responsible for transmitting electricity from the power source to the battery. Over time, the charging cable can suffer wear and tear, leading to frayed wires or a loose connection.

These issues can disrupt the flow of power and prevent your laptop from charging properly. Carefully inspect the charging cable for any visible damage. If you notice any signs of wear, it’s advisable to replace the cable to ensure a reliable charging connection.
3. Battery Issues
Laptop batteries have a finite lifespan, and their capacity to hold a charge diminishes over time. If your laptop battery is old or has experienced extensive use, it may no longer be capable of accepting a charge. In some cases, the battery may show signs of swelling, leakage, or physical damage, which can also affect its charging capabilities.
To determine if the battery is the culprit, try using your laptop while it’s plugged in. If the laptop functions normally with the charger connected but doesn’t hold a charge when unplugged, it’s likely that the battery needs replacement.
4. Software Glitches
Not all charging issues are hardware-related. Software glitches and bugs can also impact your laptop’s ability to charge. System updates, driver conflicts, or malware can interfere with the charging process. If you’ve recently installed new software or updates, it’s worth considering whether they could be causing the problem.
To troubleshoot software-related charging issues, try restarting your laptop and performing a system update. You can also check for any driver updates or run a malware scan to ensure that software conflicts are not affecting your laptop’s charging functionality.
5. Overheating
Laptops generate heat during operation, and excessive heat can affect the battery’s performance and lifespan. Over time, heat can cause the battery cells to degrade, leading to reduced charging capacity. Additionally, high temperatures can trigger the laptop’s built-in thermal protection mechanisms, causing it to throttle performance to prevent overheating.

To prevent overheating-related charging issues, ensure that your laptop has proper ventilation and avoid using it on soft surfaces that can block airflow. Using a laptop cooling pad can also help dissipate heat and maintain optimal charging performance.
6. Foreign Objects in Charging Port
The charging port of your laptop can become a magnet for dust, lint, and other debris. These foreign objects can accumulate over time and obstruct the charging connection. If you’re experiencing charging problems, carefully examine the charging port with a flashlight. If you spot any debris, use compressed air or a soft brush to gently remove it. By keeping the charging port clean, you can ensure a reliable connection between the charger and your laptop.
7. Charging Port Malfunction
Sometimes, the issue may not lie with the charger or the cable but with the laptop’s charging port itself. A loose or damaged charging port can prevent the charger from making a secure connection, resulting in intermittent charging or no charging at all.
If you’ve ruled out other potential causes and the laptop still won’t charge, the charging port may require repair or replacement. Consult a professional technician to assess the condition of the charging port and perform any necessary repairs.
8. Operating System Updates
Operating system updates are designed to improve the functionality and security of your laptop. However, these updates can occasionally lead to compatibility issues that affect charging. If you’ve noticed that your laptop stopped charging after a recent operating system update, there may be a software-related issue at play.
To address this, check for any pending updates and install them. If the problem persists, consider rolling back to a previous version of the operating system to see if it resolves the charging problem.
9. Power Management Settings
Your laptop’s power management settings dictate how it manages energy consumption and charging. If these settings are misconfigured, they can impact the charging process. To ensure optimal charging performance, review your laptop’s power management settings. Check if the settings are aligned with your usage preferences and adjust them if necessary.
Additionally, some laptops offer specific power modes that optimize charging for different scenarios, such as normal usage, gaming, or battery conservation.
10. Electrical Outlet Problems
An issue with the electrical outlet can be the reason why your laptop is not charging properly. Faulty outlets, inadequate power supply, or fluctuations in voltage can affect your laptop’s ability to charge. To rule out outlet-related problems, try plugging your laptop into a different outlet or using a surge protector.
If the laptop charges successfully with a different outlet, you can conclude that the original outlet was the source of the issue.
11. BIOS Settings
The BIOS (Basic Input/Output System) is a crucial component of your laptop’s hardware and software interaction. BIOS settings can influence various aspects of your laptop’s functionality, including its charging behavior. Incorrect BIOS configurations can lead to charging inconsistencies or prevent your laptop from charging altogether.
Access the BIOS settings by restarting your laptop and pressing the designated key during the boot-up process (usually displayed on the screen). Once in the BIOS settings, navigate to the power management section and ensure that the charging-related options are correctly configured. Making adjustments to these settings can sometimes resolve charging issues that stem from BIOS misconfigurations.
12. User Error
Sometimes, the answer to a perplexing problem is surprisingly simple. Human error can lead to charging troubles that seem insurmountable. Before diving into complex troubleshooting, take a moment to assess your setup. Are you using the correct charging port? Is the charger securely connected to both the laptop and the power source? A loose connection, incorrect port, or failure to connect the charger properly can result in charging failures. Always double-check the basics before delving into more advanced solutions.
13. Motherboard Problems
At times, the root cause of a laptop’s charging woes can be traced back to motherboard issues. The motherboard is the central hub that facilitates communication between all the components in your laptop. Malfunctions, damaged components, or faulty connections within the motherboard can disrupt the charging process.
Diagnosing and resolving motherboard problems is a complex task that requires specialized knowledge and equipment. If you suspect that motherboard issues are causing the charging problem, it’s advisable to seek professional assistance. Skilled technicians can perform diagnostic tests to identify the precise issue and recommend appropriate solutions.
Conclusion
In the dynamic world of technology, encountering challenges is par for the course. When faced with a laptop that refuses to charge, it’s essential to approach the issue systematically. By understanding the common reasons behind charging problems and following the troubleshooting steps outlined in this guide, you can significantly increase your chances of resolving the issue and restoring your laptop’s charging functionality.
Remember that each laptop is unique, and the specific solution to your problem may vary. As you embark on your journey to revive your laptop’s charging capabilities, approach the process with patience and a willingness to explore various avenues.
Frequently Asked Questions (FAQs)
Can I use a charger from a different brand for my laptop?
While it’s possible to use a charger from a different brand, it’s recommended to use the charger that is designed for your laptop model to ensure compatibility and safety.
Why is my laptop charging slowly?
Slow charging can be attributed to various factors, including background processes, a worn-out battery, or using a charger with a lower wattage. To improve charging speed, close unnecessary applications and consider using a charger with higher wattage if compatible.
Is it safe to leave my laptop plugged in overnight?
Modern laptops are equipped with mechanisms to prevent overcharging, making it generally safe to leave your laptop plugged in overnight. However, it’s advisable to unplug the laptop once it’s fully charged to extend battery lifespan.
How can I clean my laptop’s charging port?
To clean the charging port, use a can of compressed air to remove dust and debris gently. Be careful not to damage the port or push debris further inside. Alternatively, you can use a soft brush or a wooden toothpick to remove visible particles.
What should I do if none of the solutions work?
If you’ve exhausted all the troubleshooting steps and your laptop still won’t charge, it’s time to seek professional assistance. Contact the manufacturer’s customer support or a qualified technician to diagnose and resolve the issue accurately.



