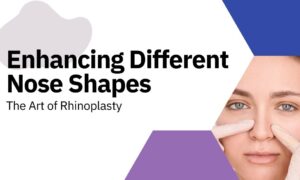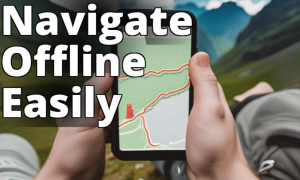Are you worried about losing your precious photos and videos from social media platforms? Do you want to have all your memories in one place? Exporting all your photos and videos is the solution to your problem. In this article, we will guide you on how to export all your photos and videos from some of the most popular social media platforms, including Google Photos, iCloud, and more. With new and emerging technologies it is far more easy and quicker than ever before.
The Importance of Exporting Photos and Videos
Social media platforms are a great way to share photos and videos with friends and family. However, these platforms are not designed for long-term storage. There is always a risk of losing your data due to various reasons such as account hacking, platform crashes, or accidental deletion. Exporting your photos and videos allows you to keep a local backup of your data, ensuring that your memories are always accessible.

Exporting All Photos and Videos from Social Media and iCloud
- Provides step-by-step instructions for exporting photos and videos from Google Photos, iCloud, and social media apps like Instagram, WhatsApp, Snapchat, and Messenger.
- Highlights the importance of regularly backing up data and ensuring sufficient storage space.
- Offers tips for safely and easily storing and accessing photos and videos on different devices.
Understanding File Formats and Quality Options
When exporting your photos and videos, you will have the option to choose the file format and quality of your exported content. The file format determines the type of file that will be created. The most common file formats for photos are JPEG and PNG, while MP4 and MOV are common file formats for videos. The quality of the exported content will determine the resolution and size of the file. Higher-quality files will take up more space but will retain more detail, while lower-quality files will take up less space but will have less detail.

Exporting Photos and Videos from Google Photos
Google Photos is a popular platform for storing and organizing your photos and videos. If you’re looking to export your content from Google Photos, the process is relatively straightforward:
- Start by accessing your Google Photos account on your computer or mobile device.
- Select the photos and videos you want to export. You can select individual items or choose “Select all” to export everything.
- Click the three-dot menu icon in the top-right corner of the screen and select “Download.”
- Choose the file format and quality you want to export your photos and videos.
- Click “Download” to save your photos and videos to your device.
It’s important to note that if you’re looking to transfer your photos to a different Google account, you’ll need to use the “Share” feature in Google Photos. This allows you to share your entire Google Photos library with another account, ensuring that all your photos and videos are accessible to you.
| Platform | Steps to Export Photos and Videos |
|---|---|
| Snapchat | 1. Open Snapchat on your phone and go to your profile. |
| 2. Tap on the gear icon on the top-right corner of the screen to open settings. | |
| 3. Scroll down and select “My Data.” | |
| 4. Choose “Submit Request” under “My Data” and enter your email address. Snapchat will send you a link to download your data. | |
| 5. Follow the link to download your data, which includes all your photos and videos. |

Exporting Photos and Videos from iCloud
If you’re an Apple user, you’re likely familiar with iCloud. iCloud is a cloud-based storage platform that allows you to store and access your photos, videos, files, and more across all your Apple devices. To export your photos and videos from iCloud, you have a few options.
One option is to use the “Export” feature within the Contacts app. This allows you to export your contacts to a vCard file, which can be imported into other applications or transferred to another device.
Another option is to manually download your photos and videos from iCloud. Here’s how:
- Start by accessing your iCloud account on your computer.
- Select the photos and videos you want to export. You can select individual items or choose “Select all” to export everything.
- Click the download icon in the top-right corner of the screen.
- Choose the file format and quality you want to export your photos and videos in.
- Click “Download” to save your photos and videos to your device.
It’s important to regularly back up your data to ensure that your photos and videos are always accessible. iCloud makes it easy to do this by automatically syncing your photos and videos across all your Apple devices. However, it’s still a good idea to manually export your content to ensure that you have a local copy.

Importing Photos and Videos from iPhone to a PC
If you’re looking to transfer your photos and videos from your iPhone to a PC, you can use the built-in Photos app on your computer. Here’s how:
- Connect your iPhone to your computer using a USB cable.
- Unlock your iPhone and select “Trust” when prompted.
- Open the Photos app on your computer.
- Click “Import” and select the photos and videos you want to transfer.
- Choose the location you want to save your photos and videos to and click “Import.”
It’s important to ensure that the desired photos are stored on your device and not in the cloud. If your photos are stored in the cloud, you may need to download them before transferring them to your computer.

Transferring Photos and Videos from iPhone or iPad to a Mac or iCloud
If you’re an Apple user, you can easily transfer your photos and videos between your devices using iCloud Photos. iCloud Photos is a feature that automatically uploads and stores your photos and videos across all your Apple devices. Here’s how to set it up:
- On your iPhone or iPad, go to “Settings” and select “Photos.”
- Turn on “iCloud Photos.”
- On your Mac, open the Photos app.
- Go to “Photos” > “Preferences” > “iCloud.”
- Turn on “iCloud Photos.”
Once iCloud Photos is set up, your photos and videos will automatically sync across all your devices. You can choose to keep full-resolution originals or save space with optimized versions. Any edits or changes made to your photos are synced across all devices. It’s important to ensure that you have sufficient iCloud storage space before enabling iCloud Photos.
Migrating Photos and Videos from Lightroom Classic to Lightroom
Lightroom is a popular photo-editing software that allows you to store, organize, and edit your photos. If you’re looking to migrate your photos and videos from Lightroom Classic to Lightroom, you can do so with ease. Here’s how:
- Open Lightroom Classic on your computer.
- Select the photos and videos you want to migrate.
- Go to “File” > “Export as Catalog.”
- Choose the location you want to save your catalog file to and click “Export.”
- Open Lightroom on your computer.
- Go to “File” > “Import from Another Catalog.”
- Select the catalog file you just exported and click “Import.”
Migrating your photos and videos to Lightroom allows you to store your content in the cloud and access it on different devices. You also have the option to delete the photos from your local storage to free up disk space.
Organizing and Categorizing Exported Photos and Videos
After exporting your photos and videos, it’s important to organize and categorize them for ease of use. You can create folders, albums, or tags to group your content according to different themes, locations, or people. This will help you quickly locate specific photos or videos and make it easier to share them with others.
Real-Life Case Study: The Importance of Regularly Backing Up Your Data
One day, Sarah, a photographer, woke up to find that her iPhone had stopped working. She took it to the Apple store and was told that the phone’s memory was corrupted and could not be salvaged. Sarah immediately realized that she had lost years worth of photos and videos that she had stored on the device.
Sarah was devastated. She had not regularly backed up her data and had assumed that her photos and videos were safe on her iPhone. She had not realized how important it was to have multiple copies of her data stored in different places.
After this incident, Sarah started using iCloud to automatically backup her photos and videos. She also started regularly transferring her photos and videos to her computer and external hard drives.
Sarah learned the hard way that regularly backing up data is crucial. Any device can fail at any time, and without a backup, you risk losing all of your precious memories. By exporting your photos and videos, you can ensure that you always have access to your data, even if something unexpected happens to your devices.
Conclusion
Exporting your photos and videos is an important step in ensuring that your memories are always accessible. By exporting your content, you can keep a local backup of your data and avoid the risk of losing your memories due to various reasons. Whether you’re looking to transfer your photos to a different platform or create a local backup, the process is relatively straightforward. Remember to regularly back up your data to ensure that your memories are always safe and accessible.
Questions & Answers
Who can benefit from exporting all their photos and videos?
Anyone who wants to keep their media safe and organized.
What are the benefits of exporting all your photos and videos?
It frees up space and ensures you have a backup of your media.
How do I export all my photos and videos?
Use software or cloud services to transfer your media to a storage device.
What if I don’t have enough storage space to export all my media?
Consider upgrading your storage plan or deleting unnecessary files.
How long does it take to export all your photos and videos?
It depends on the size and amount of files, but it can take several hours.
What if I accidentally delete my exported media?
Keep a backup of your backup and consider using data recovery software.